 The tiled, multi-colored Start screen is perhaps the flashiest new feature in Windows 8—and it’s also a feature that (for now, at least) you can’t skip.
The tiled, multi-colored Start screen is perhaps the flashiest new feature in Windows 8—and it’s also a feature that (for now, at least) you can’t skip.
Indeed, if you’re a Windows 8 user who just wants to get to the familiar, “classic” desktop, you must first make a pit stop at the Start screen as your PC boots up, whether you want to or not.

There’s no skipping the Start screen when you boot up your Windows 8 PC—or at least, not unless you get a little help from a third-party app.
Unfortunately, there’s no built-in Windows 8 setting that’ll let you skip the Start screen and jump directly to the desktop.
Luckily, there’s a free third-party app that’ll do the trick.
Not only will Classic Shell (a program I’ve highlighted before) return the late-lamented Start button to the Windows 8 desktop toolbar, it’ll also make your PC boot directly to the desktop itself.
Just to be clear, Classic Shell doesn’t actually disable the Windows 8 Start screen—it’s still there, and you can access it at any time from the Windows 8 “charm” menu. Just mouse over to the top- or bottom-right corner of the screen, then click the Start icon that slides out from the side of the display.
So, ready to leapfrog the Start screen?

You can boot your Windows 8 PC directly to the desktop by tweaking a single Classic Shell setting.
Let’s get started…
- First, you’ll need to install Classic Shell on your Windows 8 system. You can grab the download right here, and once you install the program, you’ll be prompted to pick a style for a replacement Start button for the Windows desktop toolbar. If you’d rather not add a Start menu to the toolbar, that’s not a problem; I’ll help you with that in a moment.
- Next, right-click your new Start button, select Settings, then click the Windows 8 Settings tab. (If you don’t see the Windows 8 Settings tab, make sure “All Settings” is selected in the bottom corner of the Settings window.)
- Check the box next to “Skip Metro screen,” then click the OK button. (In case you’re wondering, “Metro” was the old Microsoft codename for the look and feel of the Start screen user interface.)
- Restart your system—and when you do, you’ll jump directly to the desktop.
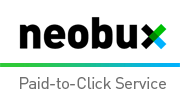













0 comments:
Post a Comment