It’s been five months since the initial release of Windows 8 in the market. I already upgraded from Windows 7 and luckily, I never had a problem re-instating all the programs I had in 7. One of it is Dragon Nest SEA. The only problem that I had is my paid antivirus program. Comodo keeps on ‘Dragon Nest’ because the Publisher is unknown and I end up getting ‘Update Failed’ error every time I launch the program. I was able to fix it then with the help of Geekbuddy.
Now, what are the things that I did to make Dragon Nest SEA run on my PC seamlessly?
Installing Dragon Nest SEA on Windows 8 Pro or Enterprise
Step 1: Download Dragon Nest SEA game client here: http://dn.cherrycredits.com/download.php
Save it on a flash drive or burn it on a DVD for back-up purposes just in case you need to reinstall the game in the future.
Step 2: Locate the installer file (.exe) on Downloads folder or wherever you saved it. e.g. DNClientVer85_20130115.exe
Right-click the installer then select ‘Run as administrator’.
If your antivirus program blocked the installer from running, make sure to allow it to proceed with the installation. Choose ‘Run unlimited’ if you are using Comodo antivirus and for any other antivirus products, refer to the publishers’ website.
Step 3: Proceed with the installation. Click Next → Next until it finishes installing.

Note: If you have multiple hard drives or partitions on your computer, the client will be installed on C drive by default. For example, Windows 8 is installed on G Drive and 7 is on C Drive (dual boot scenario). The game client will be installed on C drive where ‘Windows 7’ is installed and the registry will be recorded on G Drive. You can change it anytime you want.
Step 4: Now, go the installation folder (C:\CherryDeGames\Dragon Nest)
Step 5: Locate these two executable files: dnlauncher.exe and DragonNest.exe
Step 6: Right-click each file then go to Properties – Compatibility tab. Put a checkmark on ‘Run this program in compatibility mode for’ then choose ‘Windows 7’ from the drop-down options. Put a checkmark as well on ‘Run this program as an administrator’. Click Apply-OK.

Step 7: Run Dragon Nest then download the updates.
Note: If you get ‘User Account Control’ warning message, click ‘Yes’ to proceed.
Step 8: Click Game Start and have fun!
For those who are asking if I installed Windows updates, the answer is NO. I never install updates except for .NET Framework security updates which are very important in running online games.
You may also add ‘DragonNest.exe’ or ‘dnlauncher.exe’ from your antivirus’ excluded processes if it keeps on blocking or isolating the program.
Thursday, April 11, 2013
How to Install Dragon Nest SEA Client on Windows 8?
Subscribe to:
Post Comments (Atom)
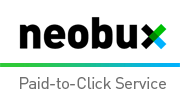













amigo, eu tenho o windows 8 pro e quando eu abro o DN ele fika minimizando sozinho, e o incone do audio do lado do relogio fika mostrando, mudo e normal, mudo e normal, toda hora, é impossivel fazer qualquer coisa.
ReplyDeletecomo resolve isso? se vc souber pfv responde estou no aguardo aki.
disculpa amigo , no entiendo :(
DeleteIt worked, thanks. I thought I have to redownloaded it again, good thing I found this blog. ^^
ReplyDeleteIm glad it worked for you ^^
DeleteThanks Men it really work!!!!
ReplyDeleteGlad it worked ^.^
Delete