Do you own an HP 2060 All-in-One Printer series - K110 or K110a? Do you upgraded your machine to Windows 8 recently and you don’t know where to get the correct driver for it? If yes, follow the guide below so you can re-install your printer drivers to Windows 8.
The whole process is almost the same with Windows 7. There are just a few changes on the installer interface. Make sure to follow the step-by-step guide below so you won’t have a problem later on. It is very important that you download the correct driver version from HP website first before you proceed. Don’t attempt to use the DVD installer from the original box which is already outdated.
HP K110 Driver Installation for Windows 8 Pro and Enterprise
(64-bit and 32-bit)
Step 1: Go to this webpage: http://h10025.www1.hp.com/ewfrf/wc/softwareCategory?os=4132&lc=en&cc=us&dlc=en&sw_lang=&product=4157336
Step 2: Select the correct operating system of your computer from the drop-down options. The first two options are Windows 8 64-bit followed by 32-bit. Click ‘Next’ then under Driver – Product Installation Software click the Blue download button for ‘HP Deskjet Full Feature Software and Drivers’.
Step 3: Wait for the download to finish. After that, run DJ2060_K110_1313.exe from your hard drive or Download folder (Right-click → Run as Administrator). If you get a User Account Control warning, click ‘Yes’ to proceed.
Step 4: Choose additional or recommended software that you want to download such as HP Deskjet Ink Advantage 2060 K110 Product Improvement Study, Help Guide, HP Photo Creations etc. These software are not mandatory. You can uncheck those selections at once.
Step 5: Click Next.
Step 6: Put a checkmark on terms and conditions box. Click Next.
Step 7: Proceed with the installation. Connect the printer USB port to an open USB port on your PC. Do this when you get an instruction to do so.
Don't put a checkmark on 'Continue the installation without connecting now. I will connect the printer later'.
Once you connect the USB cable to your PC, the installation program will detect the printer automatically. Make sure the equipment is turned on.
If the USB connection is successful, it will show you a green checkmark icon.
Step 8: Click Next.
Step 9: In the next page (Printer Settings), choose the method you want to receive ink alerts.
→ Show me ink alerts right away. OR;
→ Only show me ink alerts when I print
Step 10: Click Next.
Step 11: Confirm your location then click OK.
You may now start printing and scanning documents after setting it up.

Thursday, April 11, 2013
HP 2060 K110 Printer Driver Installation Guide – Windows 8
Subscribe to:
Post Comments (Atom)
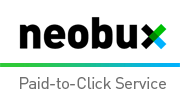













0 comments:
Post a Comment