 If you thought the snazzy new Windows 8 Start screen—you know, the one with the dazzling patchwork of clickable, multicolored tiles—was just for apps, think again.
If you thought the snazzy new Windows 8 Start screen—you know, the one with the dazzling patchwork of clickable, multicolored tiles—was just for apps, think again.
Indeed, you can add—or rather, “pin”—tiles for your favorite contacts, folders, and web sites to the Start screen.
It’s a handy way to get one-click (or one-tap) access to important files and URLs, or to see the latest status updates and tweets from your closest pals.
Let’s begin with…
1. Pin people to the Start screen
You can pin any contact in the Windows 8 “People” app to the Start screen with a simple right-click or swipe.
Once you do, not only will they get their own one-click tile on the Start screen (yes, complete with a profile photo), you’ll also see “live” headlines within the tile of any recent status updates or tweets.

Right-click on a contact in the People app and click “Pin to Start” to add the contact to the Windows 8 Start page.
Here’s what you do:
- Open the People app, then search for the contact you want to add to the Start screen. (If you haven’t already connected your Facebook, LinkedIn and/or Twitter accounts to the People app, you can do so by moving your mouse to the top- or bottom-right corner of the page, then clicking Accounts, Add an account.)
- Made it to the contact you want to pin? Right-click or swipe up from the bottom of the screen, then click or tap the “Pin to Start” button. You’ll get the chance to rename your new tile before pinning it to the Start screen.
- Go back to the Start screen (move your mouse to the bottom-left corner of the screen, then click Start), find the tile you just pinned, then move it wherever you want by clicking (or tapping) and dragging.
2. Pin a folder to the Start screen
Want to jump directly to a Windows Explorer folder (or “File Explorer,” as Microsoft now calls it) from the Start screen?

Want to add a folder to the Start page? Just right-click it, then select “Pin to Start.”
No problem…
- Open the Desktop app to launch the familiar Windows desktop, right-click on any folder, then select “Pin to Start.”
- Head back to the Start screen, and your new folder tile should be waiting for you.
- Click the tile to open the folder on your desktop, or click and drag to rearrange it on the Start screen.
3. Pin a web site to the Start screen
Just as you can pin a contact or a folder to the Start screen, so can you pin a web page—provided you don’t mind viewing that page in Internet Explorer.

You can pin a web page to the Start screen from the desktop version of Internet Explorer (pictured) or the Windows 8 IE application.
Let’s give it a try:
- First, open either the touch-friendly version of Internet Explorer in Windows 8, or launch Internet Explorer from the old-school Windows desktop—your choice—then navigate to the web site you want to pin.
- If you’re using the Windows 8 version of Internet Explorer, right-click the page or swipe up from the bottom of the screen, then tap or click the “Pin site” button (it’s the one marked with a pin icon).
- Using Internet Explorer on the old Windows desktop instead? In that case, click the gear icon in the top-right corner of the screen to open the Tools menu, then select “Add site to Start Screen.”
- Go back to the Start screen to find your new web site tile.
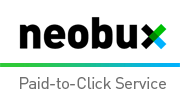













0 comments:
Post a Comment