Here’s a step-by-step guide on how to install Korean language pack on Windows 8. It is both applicable on Windows 8 Pro or Enterprise and 64-bit or 32-bit system. The entire process is quite similar to Windows 7. You need internet connection to be able to download the language pack and install it on your computer. If your PC is not connected to network, I have included manual download links below where you can download Korean language pack. You need to know first if your system is running on 64-bit or 32-bit. There are two manual links below and make sure you download the appropriate installer.
First, let me show you how to download and install language pack on Windows 8 via Control Panel. The guide below includes steps on how to set Korean as the primary language and keep the original Windows language.
Installing Korean Language Pack in Windows 8
Step 1: Go to Control Panel. There are two ways to do that:
→ Click File Explorer shortcut icon in taskbar. It is the folder icon located in between Internet Explorer and Windows Media Player 12 (desktop mode). In Libraries window, click ‘Computer’ in the left-hand corner then click ‘Open Control Panel’ icon in the toolbar.
→ In your keyboard, press ‘Windows logo’ key plus Q key to open Search window. Type-in “Control Panel” in the search box and then click it in the left-hand corner to open.
Step 2: In Category view, go to ‘Clock, Language and Region’ → Language.
Step 3: Under Change your language preferences, click ‘Add a Language’
Step 4: Scroll down then find 한국어 (Korean). Click it then Add.
After you add Korean in language list, it will appear below the primary language of your Windows system. For Example: English (United States).
Step 5: Since you are going to change the entire Windows locale to Korean, you need to make it the primary display language by clicking 한국어 then ‘Move Up’

Step 6: Click Options link.
Step 7: Click ‘Download and install language pack’. If you don’t see that link, you need to make sure that both Windows Update and Background Intelligent Transfer (BITS) services are not disabled. Check this guide on how to do it.
Click ‘Yes’ when you get User Account Control warning message.
Step 8: Wait for the download to finish.
Step 9: Wait for the installation to finish. It will take a few minutes.
Step 10: Click Close then restart your PC.
Manual Download
If you wish to download Korean language pack manually, here are the links you need:
Windows 8 Pro or Enterprise X86 (32-bit) http://fg.v4.download.windowsupdate.com/msdownload/update/software/updt/2012/10/windows8-kb2607607-x86-kor_c1dd86ea71f9c1d382f2417931043d7a1a8a9151.cab
Windows 8 Pro or Enterprise X64 (64-bit)
http://fg.v4.download.windowsupdate.com/msdownload/update/software/updt/2012/10/windows8-kb2607607-x64-kor_8B6AAE9F69D9919FA5A93AD68031B0AB04123493.cab
The file format is .cab (Cabinet). You can’t directly install it without the help of Command Prompt or whatever necessary application that can handle .cab format. You can check for a thorough guide on Google on how to install .cab file.
Thursday, April 11, 2013
How to Install Korean Language Pack on Windows 8?
Subscribe to:
Post Comments (Atom)
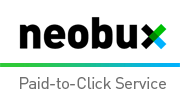













0 comments:
Post a Comment