 I’m sure this has happened to you before: You’re checking mail on Microsoft Outlook or reading the news on Apple’s Safari browser when all of a sudden, your cursor turns into a spinning blue disc (on a Windows PC) or a beach ball (on the Mac).
I’m sure this has happened to you before: You’re checking mail on Microsoft Outlook or reading the news on Apple’s Safari browser when all of a sudden, your cursor turns into a spinning blue disc (on a Windows PC) or a beach ball (on the Mac).
That usually means something (hopefully minor) is amiss on your system. Maybe your computer is running low on memory because it’s doing a few too many things at once; or, perhaps, the program you’re using wandered into a situation it can’t get itself out of.
The best way to deal with either the spinning Windows disc (or an hourglass on an pre-Windows 7 or 8 PC) or the Mac’s beach ball is, typically, to do nothing. With any luck, your system or application will settle down after a few seconds or so.

You can force a misbehaving Windows program to quit with a little help from the Task Manager.
But if several minutes have passed and you’re still staring at a frozen program, it might be time to take matters into your own hands and force the stalled program to quit.
Doing so may, of course, lead to losing any unsaved data; then again, you may not have much choice.
Ready to unstick a stuck program? Here’s how.
Windows:
- Still seeing the hourglass or spinny circle after waiting a few minutes? Time to call up the Task Manager, a tool that details all the programs and other system “processes” that are currently running on your PC. To do so, press and hold the CONTROL, ALT, and DELETE keys all at the same time, then click the Task Manager option.
- Once Task Manager is running (if you’re using a Windows 7 PC, make sure the Applications tab is selected), check out the list of running programs; you should see the misbehaving program flagged with a status of “Not Responding.” Click the program, then click the “End Task” button at the bottom of the Task Manager window.
- Next, you’ll be prompted to either a) wait a little longer for the program to right itself, or b) go ahead and quit the program. Waited long enough? Then click “quit.”
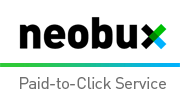













0 comments:
Post a Comment