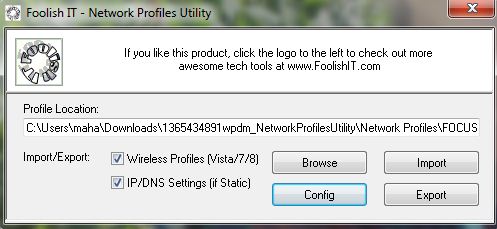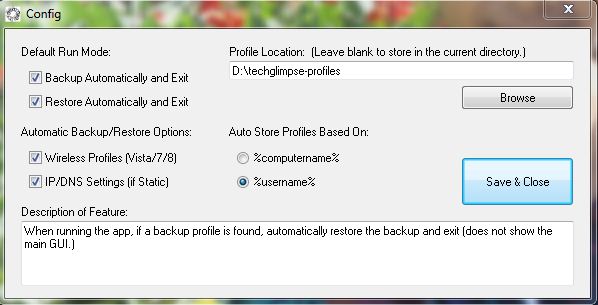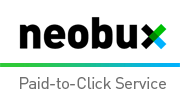If you plan to reinstall Windows or want to move current Wireless network connection settings and static IP/DNS settings to another PC or deploy these settings on multiple PCs you need to backup wireless network profilewhich is tedious task that can be done by following various steps starting from Control Panel, but freeware portable Network Profiles Utility lets you easily import and export wireless connection profiles to and from a computer easily.
How to Backup and restore Wireless Connection Settings on Windows 7/8?
Program developer says “Network Profiles Utility is convenient for end users, computer repair techs, and network admins to restore wireless connection settings and static IP/DNS configuration settings after format/reloading a PC, replacing a PC with a newer one, or even deploying wireless connection profiles and/or static DNS settings to multiple PCs.”
Using Network Profiles Utility: Download the program zip file, extract its contents to a folder and run Network Profiles Utility executable. On the first run a dialog is displayed to visit “config” window where you can see various options.
Click on “Browse” button to specify the profile location, and you should know that by default if no backup profile found on your PC then the utility on first run automatically backs up wireless profiles and IP/DNS Settings (if Static) and saves profiles by computer name and it exits it self automatically. Which you can select to store by username if you want from Config window. Click on “Save & Close” button.
Similarly if backup profile found on your computer then it will be automatically restored and program exits.
So the utility backs up up wireless network connection profile to folder or location you specified earlier. To restore this profile after reinstall of Windows, you need to copy that backup copy of network profiles folder and run the program again, this time after detecting profile backup copy it asks to import it, click on “Import” button to finish restoring.
Network Profiles Utility works on Windows Vista/7/8, you can download it from
here.
Do you know about this utility? which freeware utility do you use to backup and restore wireless connection settings on your PC?share your thoughts with us in comments.