 Even though Windows 8 was designed with touchscreens in mind, there are still plenty of clever ways to zip around the new Windows using nothing but your keyboard.
Even though Windows 8 was designed with touchscreens in mind, there are still plenty of clever ways to zip around the new Windows using nothing but your keyboard.
Read on five of my favorite Windows 8 keyboard shortcuts, including one that’ll help you return to the Start screen with a single keystroke, another that makes searching a breeze, and a third that reveals the new Windows “charms” that hide behind the right side of the screen.
1. The Windows key
Before the new Windows came around, tapping the Windows key would open the late, lamented Start menu.
Now, under Windows 8, pressing the Windows key takes you to the Start menu’s replacement: the eye-popping Start screen.

Just start typing to search from the Windows 8 Start screen.
Tap the Windows key again, and you’ll jump to the last app you were using—such as, say, the Windows Desktop app.
2. Just start typing
Want to search your PC? One way is to open the Windows 8 “charm” panel by moving your mouse to the top- or bottom-right corner of the screen, then clicking the “Search” icon.
Here’s an easier way, though: From the Start screen, just start typing the name of whatever you’re searching for.
The Search menu will open automatically, and search results will start popping up immediately.
3. Windows key + Z
One of the most confusing things about the new touch-friendly apps in Windows 8 is that they lack the familiar toolbar along the top of the program window.
Instead, you’ll often find … well, nothing, not even a “Back’ button.
The trick is to remember the hidden strip of “app commands” along the bottom of the screen.

Press the Windows key + Z to open a hidden panel of so-called “app commands.”
To reveal the app commands, you have a few different options: you can right-click the screen, for example, or swipe up from the bottom of the display (assuming you’re using a touchscreen PC or tablet).
But if you prefer an old-school keyboard shortcut, try this:Windows key + Z.
4. Windows key + Q or W
When you type a search query from the Start screen, Windows 8 will search for matching apps first.
If you meant to search for a file or a system setting rather than an app, you’ll have to click or tap to switch search categories.
Annoying, yes, but there it is.
Now, want to save a little time when you know you’re searching for a file or a setting?

You can get quick access to the Windows 8 “charms” by pressing the Windows key + C.
Try this: Tap the Windows key + Qto jump directly to a file search, or Windows key + W to search for a setting.
5. Windows key + C
To open the aforementioned “charm” menu (which boasts shortcuts for sharing, searching, settings, Start, and more), you can mouse to the top- or bottom-right corner of the screen, or swipe in from the right side of a touchscreen-enabled Windows 8 PC.
Or, just do this: press Windows key + C (for “charm,” I’m guessing). Done.
Got more Windows 8 keyboard shortcuts you’d like to share? Post ‘em below!
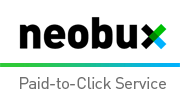













0 comments:
Post a Comment