Microsoft, the producer of Windows 8 system, always recommends to users to update their Windows system regularly. To some, it causes issue to their system. It is a fact that sometimes updates mess up the computer and it simply causes conflict with other programs installed on the computer. It induces some users to disable Windows Update and to ignore crucial or important updates eventually.
I’d been using Windows since 2007 (from XP up to 8). Since I upgraded from Windows 7 until 8, I never downloaded and applied updates to my computer except for manually installing the .NET framework security updates. As per my experience, the more I install updates, the more it gives me headache. I know my computer is vulnerable to malware or whatever but having a paid antivirus program plus Malwarebytes are enough for me. Also, I’m very careful with my activities online. I always ensure that I only visit those trusted websites and avoid those messy and unhelpful sites at all.
Now, if you are one of those Windows 8 users who don’t want to update at all, here’s a short guide for you on how to temporarily disable Windows Update on Windows 8. I used the word ‘temporarily’ because you have the option to re-enable it in the future if the need arises.
Temporarily Disable Windows Update
Step 1: In Desktop mode, press Windows logo key plus X key to access the Windows Tools menu. Select ‘Computer Management’.
Step 2: Select ‘Services and Applications’ at the left-hand side of Computer Management Window.
Step 3: Double click ‘Services’.
Step 4: Find and locate the following services:
→ Background Intelligent Transfer Service (BITS)
→ Windows Update
Step 5: Double-click the two services provided above then under Startup type select Disabled. Click Apply → OK to save.
After that, highlight each service one by one then on the left hand side click ‘Stop the service’
Tip: It is OK to leave BITS enabled most especially if you have Microsoft Security Essentials installed on your PC. BITS is an important component for your machine to fetch signature updates.
Step 6: Close Computer Management window and you’re done.  ”Disabling BITS and Windows Update services via Computer Management window”
”Disabling BITS and Windows Update services via Computer Management window”
Since you disabled both BITS and Windows Update, it is normal that you will get notification to re-change your settings as Microsoft strongly recommends to always update and the system will always notify you about it.
Disable Windows Update via Control Panel
Here’s an alternative way of disabling Windows Update from downloading and installing security updates automatically. You can apply this workaround together with the steps above or just follow this one.
Step 1: In desktop mode, click Windows logo key (WINKEY) plus X to pull up Windows Tools menu.
Step 2: Select Control Panel.
Step 3: In Category view, go to System and Security Windows Update
Step 4: Click Change Settings in the left-hand corner then select ‘Check for updates but let me choose whether to download and install them’ or ‘Never check for updates (not recommended)’. Click OK to save.  ”Disabling Windows Update via Control Panel”
”Disabling Windows Update via Control Panel”
Monday, May 13, 2013
How to Disable Windows Update on Windows 8?
Subscribe to:
Post Comments (Atom)
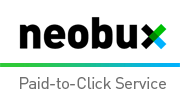













0 comments:
Post a Comment