Nate Mail is a free web-based e-mail service developed by SK Communications, owner of Nate, a famous web search portal in South Korea. Signing-up for an account entitles every user to get up to 30GB of free e-mail storage which is bigger compared to Yahoo or Gmail.
A lot of Korean citizens sign-up for a Nate e-mail account. Even foreigners register as well even though the website is only available in Hangul.
If you own a Nate e-mail account, you can add it to Microsoft Outlook so you won’t have a hard time using the web-based portal. Thus, you’ll be able to perform e-mailing tasks quickly since Outlook is rendered in your preferred language.
If you don’t know yet how to setup Nate Mail in Outlook, here’s a step-by-step guide on how to do it.
Setup Nate Mail in Outlook
Step 1: Open Microsoft Outlook. Go to File → Info then click Add Account button.
Note: I used Microsoft Outlook 2010 in this tutorial. If you are using an old version of Outlook, please check for a guide online on how to set-up a new account if you are having trouble following the rest of the steps below.
Step 2: In Add New Account window, tick ‘Manually configure server settings or additional server types’. Click Next.
Step 3: In the next page, tick ‘Internet E-mail’. Click Next.
Step 4: Type-in your user information (Name and Nate e-mail address). You can use whatever name or alias you want.
Account Type: IMAP
Incoming mail server: imap.nate.com
Outgoing mail server (SMTP): smtp.mail.nate.com Username: Don’t include @nate.com. Just put in your complete e-mail username.
Password: Type in your e-mail password
Put a check mark on ‘Remember password’ box.
Step 5: Click ‘More Settings’ button. Go to Outgoing Server tab then put a checkmark on ‘My outgoing server (SMTP) requires authentication’ box.
 |
| Outgoing Server Setting – Nate Mail |
Still on the same window, go to ‘Advanced’ tab the put the following values (server port numbers) on each corresponding box. Look at the screenshot below for your reference.
Incoming Server (IMAP): 993 (SSL) | Outgoing Server (SMTP): 465 (SSL)
 |
| Incoming and outgoing server port numbers of Nate Mail. |
Click OK.
Step 6: Going back to ‘Add New Account’ window, hit Next. Outlook will now conduct a test to confirm that the configuration is working properly.
Step 7: Click Finish. Outlook will now download and create a root folder for your Nate e-mail account. It will take a few minutes to finish downloading all your e-mails depending on the volume.
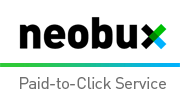













0 comments:
Post a Comment