In Windows 8, there is no Start Menu button (Windows Orb) compared to Windows 7 or Vista. It is replaced with the interactive Metro UI where apps installed on your machine are listed. You can access it by pressing the Windows logo in your keyboard (usually located in between CTRL and ALT keys).
Not all applications are listed in Metro UI. This is true if previous applications are installed without creating Desktop or Start menu shortcut icons. You won’t be able to execute any of those applications unless you search for it in the Search menu window. Some people do it intentionally if they want to hide some program from other users.
Now, how can you exactly open those hidden apps?
Search Hidden Apps on Windows 8
Step 1: From the desktop or Metro UI, hover or put your mouse cursor at the upper-right hand corner (edge) of the screen to pull up the CHARM bar.
Charm bar has five icons for your reference: Search, Share, Start, Devices and Settings. If you want to know how Charm Bar looks like, look at the last image below.
Step 2: Select the first icon (magnifying glass icon) for Search.
Step 3: You’ll be redirected to Search Apps window. In the box provided, type-in the program’s name that you want to locate. Look at the example below: uTorrent  Make sure that the software name is spelled correctly when searching.
Make sure that the software name is spelled correctly when searching.
Tip: You can easily access Search window in desktop mode by pressing Windows logo key plus Q key in your keyboard.
Step 4: The program shortcut icon will be listed at the left-hand corner when found. Now, click on the program’s name and it will automatically open on your desktop. 
”Charm Bar shows up when you place your mouse cursor at the upper-right edge of the screen (in Desktop or Metro UI)”
Thursday, April 11, 2013
How to Search for Hidden Apps on Windows 8?
Subscribe to:
Post Comments (Atom)
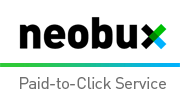













0 comments:
Post a Comment