
By default, when you use the save as… option to save e-mail messages and attachments in Outlook the items are saved in your My Documents folder. Here’s how to change that.
How to Outlook 2013’s Default Save Location on Windows
Press the Win + R keyboard combination to bring up a run box, then type “regedit” and hit enter to open the Registry Editor.
Then navigate into this key (if your version of Office is different, change the 15.0 number out for the one you have).
HKCU\Software\Microsoft\Office\15.0\Outlook\Options
Here, create a new string value called DefaultPath.
The double click on the value and set the value data to the path you want to set as the new default, then click OK and close the Registry Editor.
A quick restart of Outlook and that’s all there is to it. Now when you go to save an email or attachment the save dialog will open to your new path.




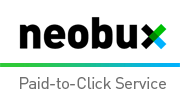













0 comments:
Post a Comment