Out of the box, Office 2013 is designed to integrate seamlessly with the cloud – just as long as it’s Microsoft’s SkyDrive service.
If you use other cloud services such as Dropbox or Google Drive you can obviously browse to your local folders in the Open and Save As dialogs but you cannot Add a Place (other than the two Microsoft services) to Office’s open and save dialogs.
This means that every time you use the Open or Save As dialog, you have to browse the computer to access your Dropbox’s folders. Of course, you can pin frequently used files but why not just have your cloud services available to you whenever you use an Office 2013 product? Obviously, Microsoft isn’t going to include competing cloud services into Office for you, but that doesn’t prevent you from adding them yourself.
After a little searching, we discovered a neat little script for adding cloud services such as Dropbox and Google Drive directly to Office.
First you need to download this tiny batch file. Your browser will probably tell you the file is potentially dangerous so you will need to tell it to keep it.
Once you’ve got the file, browse to its location and double-click on it. When prompted, input your Dropbox’s local path and hit Enter. The script will then add Dropbox to Office 2013 and you’re almost done.
Next step is to actually add the Dropbox service to your Office installation. To do this, open the Account options and look under Connected Services –> Add a Service -> Storage. Choose the service you want to add. In this case we want to add Dropbox.
And that’s it, now every time you use an Office application, you will see your Dropbox listed in the Open and Save As screens.
If you ever want to remove a service, you can simply return to the Connected Servicessection in the Account screen and click Remove next to the service you no longer want.
We’ve found this is an excellent way to integrate popular cloud services into Office 2013 quickly and almost effortlessly.
There is one small drawback, if you want to add cloud services to all your Office installations, you will have to run the batch file separately on each machine and for each Office account. But, this takes all but a few minutes especially if you simply save the script to a removable flash drive, network location, or your Dropbox, and then run it as needed.
You’re not limited to Dropbox either, there’s also a script available for Google Drive and Microsoft also provides complete instructions on integrating any cloud storage service into Office 2013.







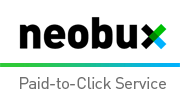













0 comments:
Post a Comment