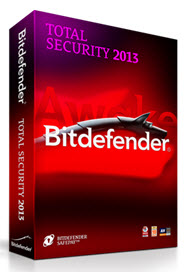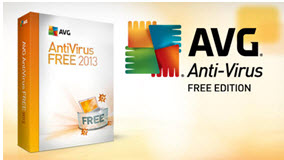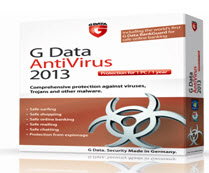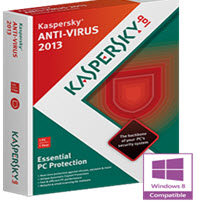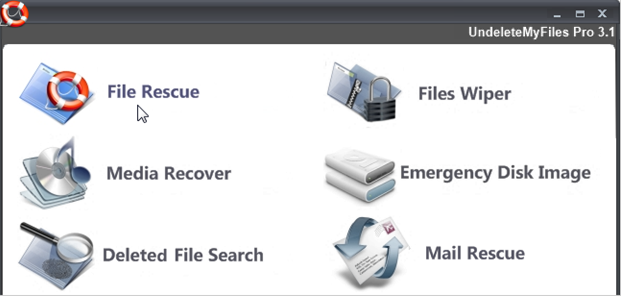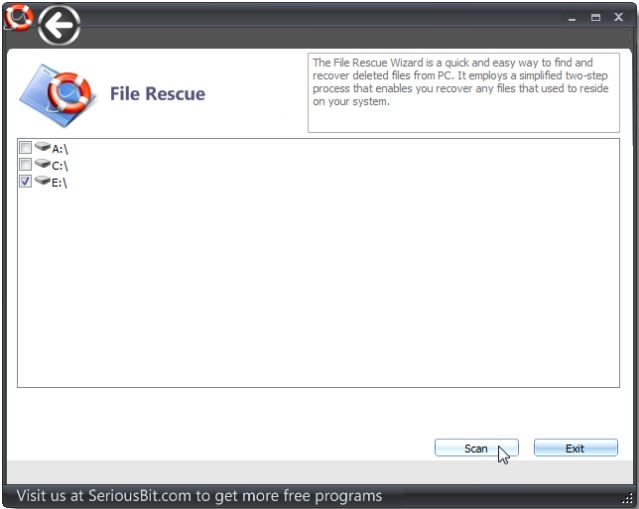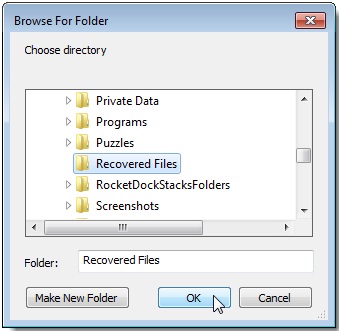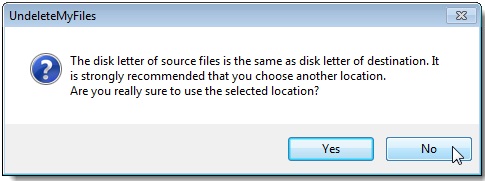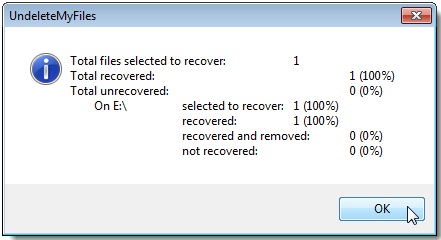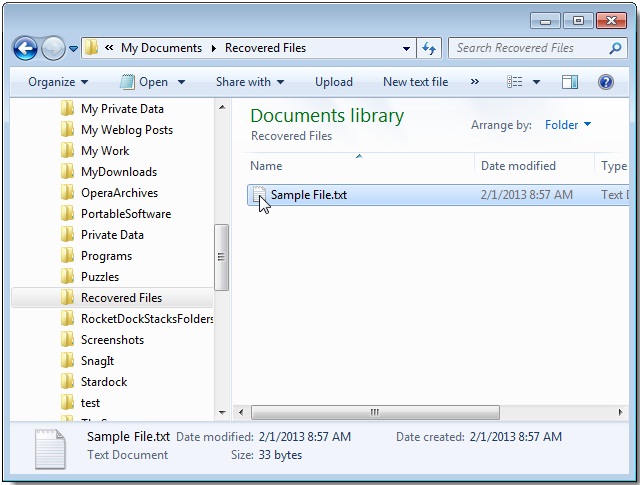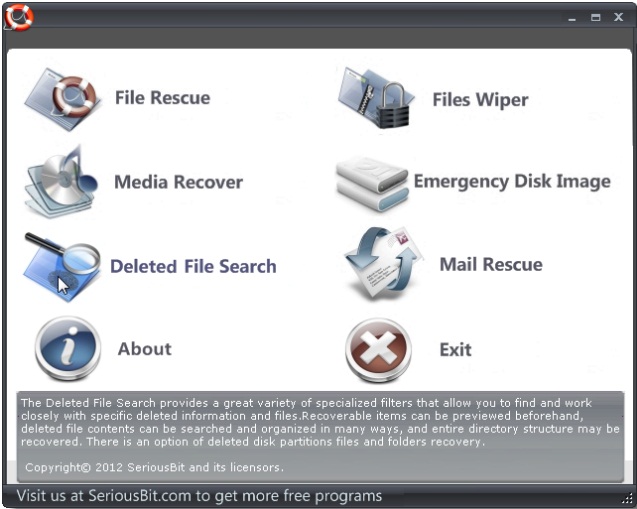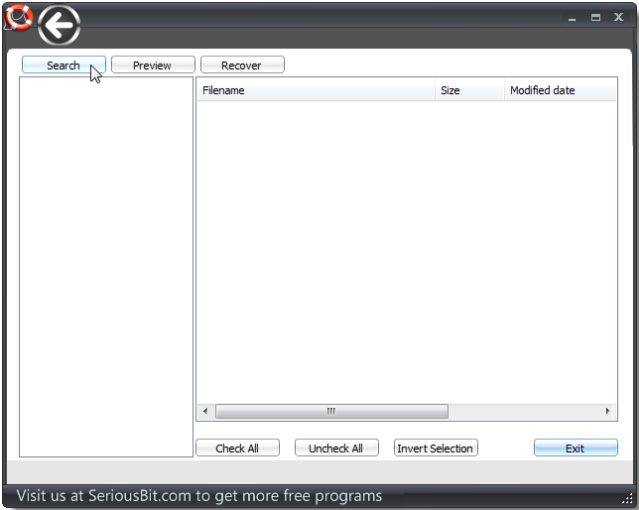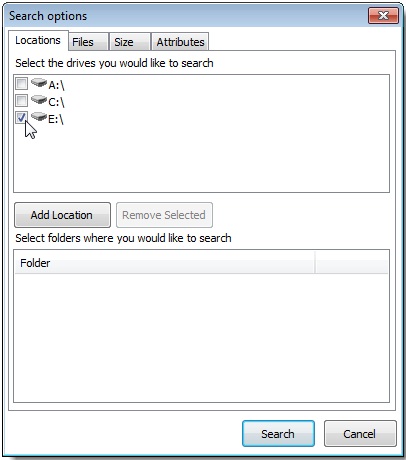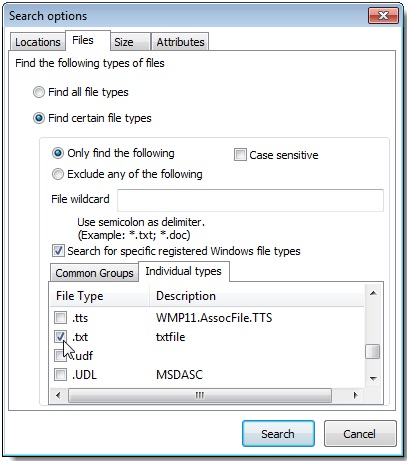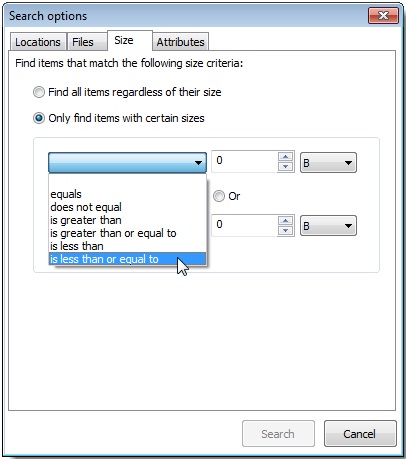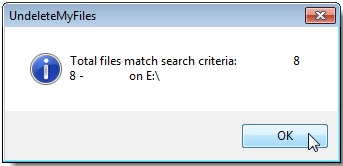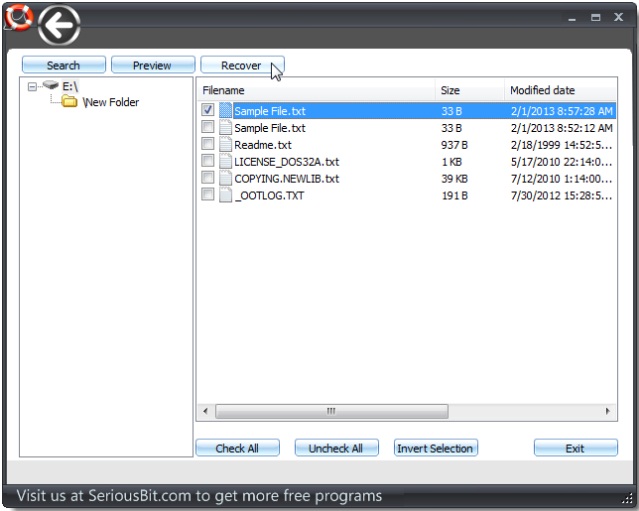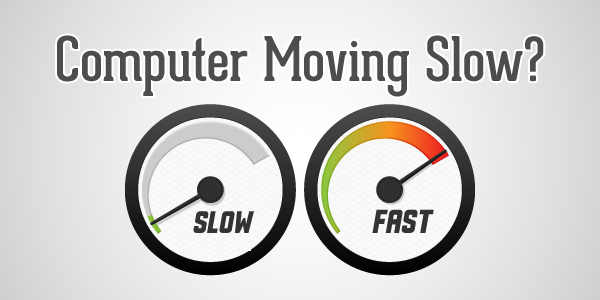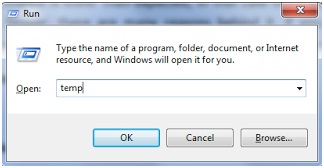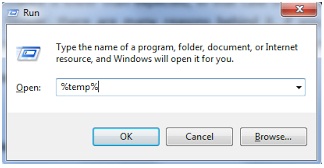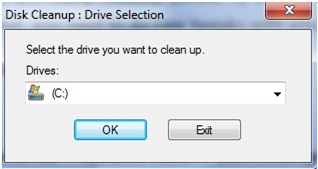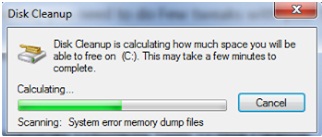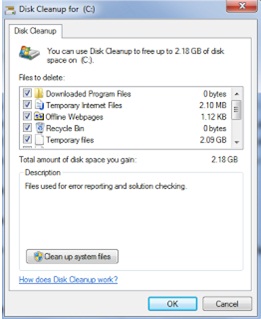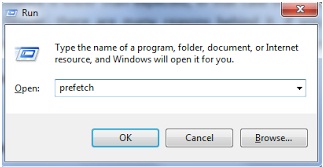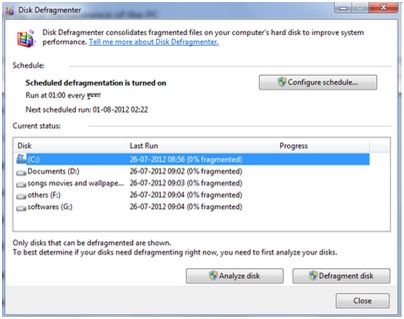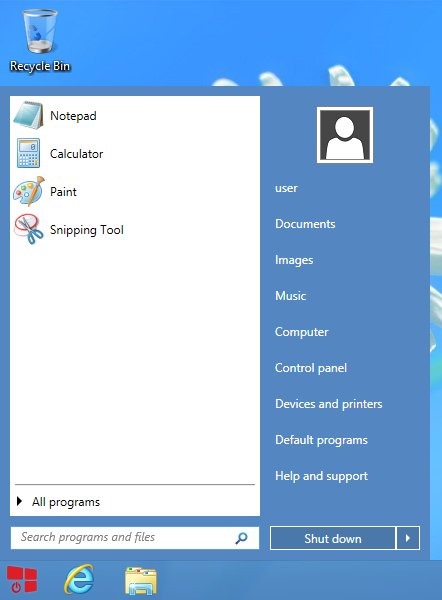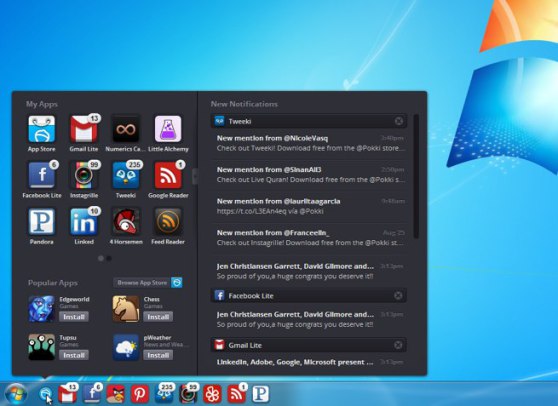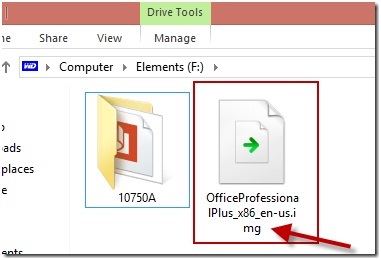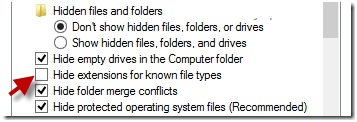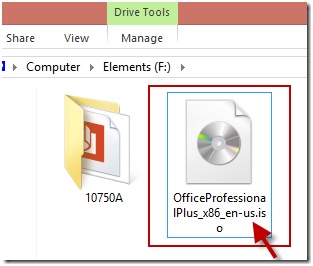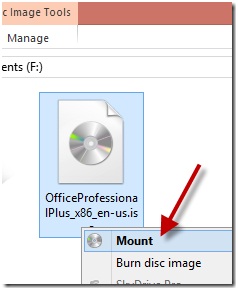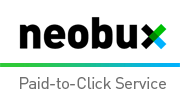Computer Viruses have been an threat to every user online or offline. As we hold and share a huge amount of personal data online. If our Computer is being hacked or affected with virus, then our personal data’s are gone forever. Viruses are like hacker’s pets that develop it and are being inject for unusual activities. If these viruses are not monitored, then they become serious threat to the security of our Computer and data’s in it. For all these worries we have come up with the Best Antivirus Software for Windows 8.
Now you might be a bit confused on which antivirus software to use on Windows 8, and which might be the best? So to give a solution for all your confusions here, we have come up with the list of Best Antivirus software’s for Windows 8 of 2013.
Top 9 Best Antivirus Software for Windows 8 of 2013:
- Microsoft Security Essentials
- Bitdefender Antivirus
- Avg Anti-Virus
- Panda Anti-Virus
- Avira
- F-Secure Anti-Virus 2013
- G Data Antivirus 2013
- Kaspersky Antivirus
- Norton Anti-Virus 2013
Microsoft Security Essentials :
Microsoft Security Essential is one of the best and mostly used antivirus software for Windows users designed by Microsoft. The reason why most of them use this antivirus is that, it works very well on detecting viruses and spyware. It is an versatile antivirus software that works well even with Minimum configured PC’s. The overwhelmed feature about this software, is that it’s available for free and it is quite easy to use.
Bitdefender Antivirus
Topping the Second on our list is the most popular and effective antivirus software “Bitdefender Antivirus”. When it comes to its notable feature of specially made for detecting and deleting virus created spaces. In terms of detectingMalware – “Bitdefender” stands second on the list of paid anti viruses, which is why it’s being so popular and well known. The only drawback that has been experienced on Bitdefender is that, sometimes it reduces the system speed during the effective scanning process.
AVG Anti-virus
AVG Anti-Virus is another Secure Anti-virus software that is available for free. It is a Great software which has been made in an easy to use manner for every computer user who wants to keep their PC secure in all the necessary way. AVG detects all the threats, viruses and malwares from affecting your PC. If you are an online user who uses banking sites and are scared, then you may surf them fear-free as AVG takes care of its full protection. It is an ultimate application that comes with an free phone support of 24×7.
Panda Anti-Virus
“Panda Antivirus” is yet another antivirus software that has scored excellently on detecting malware and unknown threats. It helps in protecting your network, and making it secure so that hackers and intruders don’t get inside your network anonymously. The effective part of Panda Antivirus is that it, doesn’t affect your computer speed and it optimizes the processor effectively while scanning.
Avira Anti-Virus
Avira is an free anti-viruses available in the market which is considered to be the best among the other free antivirus software. Increasingly users are opting for Avira day by day as it is free yet effective tool available for Windows 8.
Download Avira
F-Secure Anti-Virus 2013
F-secure Antivirus has been featured to be the next on the list of best anti-viruses. It brings an extreme and interactive user friendly interface. This software is quick, very smooth, effective & efficient and light weighted. F-secure make track of all your system for the threats and it removes those and detects all those harmful threats which are not even detected and have not been recognized by other anti-virus software’s. In addition, it also plays a protective guard part by protecting computer from viruses which spread thoughts emails and cookies.
G Data Antivirus 2013
“G data Antivirus” is one of the noticeable anti-virus of 2013 as it comes offering an high security. Even though it is highly effective in detecting online viruses and worms, it can be easily used as well. It’s been updated with high performance and been efficient in optimizing.
Kaspersky Antivirus
The most widely used and known Antivirus program for windows 8 is Kaspersky. Kaspersky maintains it high standard and reputation, when comparison to the other antivirus programs that are available in the market. It provides an outstanding feature visualizing its ability in detecting the malwares and removing those malware threats from the PC.
Norton Anti-Virus 2013
Ending on our list is the very effective and the world’s most popularly known antivirus software by Symantec is “Norton”. When it comes to Norton, the most popular Anti-virus is that it gives all the efficient rights to the user and waits for the user to finish the task before the scanning for virus’s starts and it’s performing for the right actions. It has an very cool interface and easy to access functions which keeps your system virus free and Secure.